Simple steps to make Windows VISTA faster
خطوات بسيطة لجعل WINDOWS VISTA أسرع
1: Turn-Off User Account Control (UAC)
Now, there’s a lot of talk about the new User Account Control
policy in Vista, and all I can say is that it annoys the heck out of 99%of users and slows down normal computer usage. To turn it off,
the easiest way is to:
1. Click the Start (Windows) button
2. Select the Control Panel
3. Type in ‘UAC‘ into the search bar
4. It’ll bring up a search result of ‘Turn User Account Control
(UAC) on or off ’ 5. Just follow the prompts from there
policy in Vista, and all I can say is that it annoys the heck out of 99%of users and slows down normal computer usage. To turn it off,
the easiest way is to:
1. Click the Start (Windows) button
2. Select the Control Panel
3. Type in ‘UAC‘ into the search bar
4. It’ll bring up a search result of ‘Turn User Account Control
(UAC) on or off ’ 5. Just follow the prompts from there
Much better... You might say ‘but what’s that got to do with
speed?’ It prompts you at least a couple times an hour and then
takes several seconds to figure itself out. Without these annoying
prompts, your productivity goes up, so therefore it’s a speed
enhancer
speed?’ It prompts you at least a couple times an hour and then
takes several seconds to figure itself out. Without these annoying
prompts, your productivity goes up, so therefore it’s a speed
enhancer
2: Disable Unnecessary Graphical Effects
1. Click Start (Windows) button
2. Select the Control Panel
3. Double-click Click Appearance and Personalization
4. Under Personalization, click Change the color scheme
5. In the Appearance Settings dialog box, click Windows Vista
Basic, and then click OK.
3: Remove Spyware, Adware, and Malware
Have you scanned your system for spyware, adware and other
unwanted pests? 1 of 6 computers has some sort of Spyware or
Malware! They dramatically slow down your computer
unwanted pests? 1 of 6 computers has some sort of Spyware or
Malware! They dramatically slow down your computer
If you haven’t scanned recently, we recommend a free scan from a
good anti-spyware program. We prefer to use stand-alone, high
quality anti-spyware programs
good anti-spyware program. We prefer to use stand-alone, high
quality anti-spyware programs
You can use afree programs like :-
4: Shutdown Search Indexing
Search Indexing is constantly checking the files on your system to make their information available for quick searching.
To shut down constant indexing:
1. Click the Start button
2. Select Computer
3. Right-click on the C: Drive icon
4. Select Properties
5. Select the General Tab
6. Uncheck Index this drive for faster searching
7. On the next dialog box, select Apply Changes to Drive C:,
subfolders and files
8. Click OK
1. Click the Start button
2. Select Computer
3. Right-click on the C: Drive icon
4. Select Properties
5. Select the General Tab
6. Uncheck Index this drive for faster searching
7. On the next dialog box, select Apply Changes to Drive C:,
subfolders and files
8. Click OK
5: Disable Automatic Disk Defragment
an always-on defragment set up that isn’t that necessary and will cause your system to slow down. Remember to run a defragment manually once a month.
To Disable Automatic Disk Defragment
1. Click the Start button
2. Select Computer
3. Right-click on C: Drive icon
4. Select Properties
5. Click the Tools tab
6. Uncheck Run on a schedule
7. Click OK
2. Select Computer
3. Right-click on C: Drive icon
4. Select Properties
5. Click the Tools tab
6. Uncheck Run on a schedule
7. Click OK
6: Clean Your System Registry
the fastest and easiest way to speed-up your computer is
to allow a software program to do it for you! Although you will find
that all of the adjustments in this book will speed up your system,
the most effective and easiest way to give your computer blazing
speed is to clean up your system’s Registry.
Your computer is like your car: it needs periodic maintenance to
keep it running at optimum performance. Installing and un-installing
programs, surfing the Internet, emailing, and other everyday
activities create a sort of “sludge” that builds up in your computer
over time, much like an automobile engine. After a while, it doesn't
startup like when it was new, it stalls unexpectedly, and performance
is sluggish on the (information) highway.
to allow a software program to do it for you! Although you will find
that all of the adjustments in this book will speed up your system,
the most effective and easiest way to give your computer blazing
speed is to clean up your system’s Registry.
Your computer is like your car: it needs periodic maintenance to
keep it running at optimum performance. Installing and un-installing
programs, surfing the Internet, emailing, and other everyday
activities create a sort of “sludge” that builds up in your computer
over time, much like an automobile engine. After a while, it doesn't
startup like when it was new, it stalls unexpectedly, and performance
is sluggish on the (information) highway.
strongly recommend running a free Registry scan to find out
how many errors you computer is hiding from you. Your computer
will likely have hundreds of Registry errors that are dramatically
slowing down the potential speed and performance.
how many errors you computer is hiding from you. Your computer
will likely have hundreds of Registry errors that are dramatically
slowing down the potential speed and performance.
7: Shut-Off Windows Hibernation
Windows hibernation background services use a very large amount
of system resources. If you are like most people you don’t use the
Hibernate feature very much so you may want to disable it to give
Vista a performance boost.
of system resources. If you are like most people you don’t use the
Hibernate feature very much so you may want to disable it to give
Vista a performance boost.
To shut down Hibernation:
1. Click the Start button
2. Select Control Panel
3. Click the Classic View on the left hand side
4. Double-click on Power Options
5. Select Change Plan Settings
6. Choose Change Advanced Power Settings
7. Click the Sleep “plus” icon
8. Click the Hibernate After “plus” icon
9. Adjust your selector down to zero minutes
10. Click Apply 11. Click OK
2. Select Control Panel
3. Click the Classic View on the left hand side
4. Double-click on Power Options
5. Select Change Plan Settings
6. Choose Change Advanced Power Settings
7. Click the Sleep “plus” icon
8. Click the Hibernate After “plus” icon
9. Adjust your selector down to zero minutes
10. Click Apply 11. Click OK


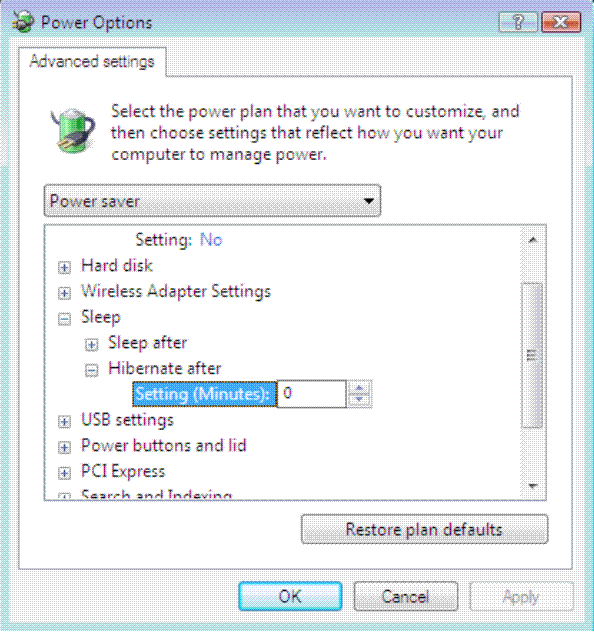
ليست هناك تعليقات:
إرسال تعليق