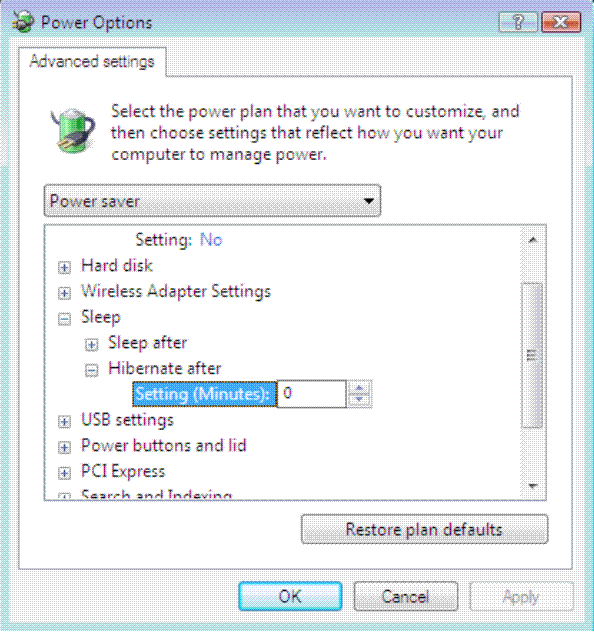Business Insurance and Risk Management
Once you’ve let your mind run rampant with dreams of profits, fun, and more
profits, take a moment and ask yourself this question:What could possibly
go wrong?
Let us suggest a few moments of doom and gloom:
• One of your clients, or perhaps a delivery person, trips and falls over the
crack in the driveway you’ve been meaning to fix for the past three years.
• You somehow manage to lose the only copy of a precious family photo-
graph that was entrusted to you to restore.
• You fail to advise a client of a critical deadline in filing a college applica-
tion, causing her to be rejected for admission.
• A slip of a chisel cracks and destroys a priceless antique chair you’ve been
asked to refinish.
• When you clean a chimney you overlook a wobbly interior brick that falls
into the flue weeks later, resulting in a smoky blaze that destroys the house.
• A product that you sell, even if you did not make it yourself or perform any
alterations on it, fails and causes damage to a person or property.There’s a lot more to say than “oops” when you run a business. An accident,
error, omission, or a negligent act by you or anyone in your employ could ruin
your business and even result in a claim against your personal assets. The sever-
ity of the threat could depend on:
• The way your business is set up
• The amount (or lack) of insurance you have
• The care with which the contract with the customer is drawn
That’s why we recommend you consult at least two commercial insurance agents
for a risk assessment. Listen to the advice you are offered; ask lots of questions.
Don’t be shy about requesting time: If agents don’t offer you good service before
they’ve cashed your check, what makes you think they’ll be any better once
you’re a client?
We suggest you meet with more than one agent, at competitive companies.
You may find one easier to understand or work with than another, or you might
find a better deal.
Don’t hide the fact that you are shopping around. The smartest entrepreneurs
are those who buy goods and services instead of being sold goods and services.
And the best businesspeople are those who realize that they have to offer real
value to their customers in the form of price, service, or both.
Do the same when you seek a civil attorney who can help you protect your-
self with limits of liability in your contracts and the form of your business. Ask
for an introductory meeting with at least two lawyers. (In most instances, a short
preliminary session is offered without charge.) Ask for advice and for an estimate
of costs for specific services.
Business Insurance Basics
Everything we do involves some amount of risk. Some risks are relatively minor:
You could lose or break an inexpensive item; you could put a minor dent in the
bumper of your car by hitting the trash can in your own garage; you could trip
and fall in the driveway and skin a knee. In these minor accidents, you have no
one to blame but yourself, and you are willing to shrug them off as ordinary
events of life.
Now consider the following risks: You could lose or break an expensive
musical instrument entrusted to you for repairing; you could have an accident
profits, take a moment and ask yourself this question:What could possibly
go wrong?
Let us suggest a few moments of doom and gloom:
• One of your clients, or perhaps a delivery person, trips and falls over the
crack in the driveway you’ve been meaning to fix for the past three years.
• You somehow manage to lose the only copy of a precious family photo-
graph that was entrusted to you to restore.
• You fail to advise a client of a critical deadline in filing a college applica-
tion, causing her to be rejected for admission.
• A slip of a chisel cracks and destroys a priceless antique chair you’ve been
asked to refinish.
• When you clean a chimney you overlook a wobbly interior brick that falls
into the flue weeks later, resulting in a smoky blaze that destroys the house.
• A product that you sell, even if you did not make it yourself or perform any
alterations on it, fails and causes damage to a person or property.There’s a lot more to say than “oops” when you run a business. An accident,
error, omission, or a negligent act by you or anyone in your employ could ruin
your business and even result in a claim against your personal assets. The sever-
ity of the threat could depend on:
• The way your business is set up
• The amount (or lack) of insurance you have
• The care with which the contract with the customer is drawn
That’s why we recommend you consult at least two commercial insurance agents
for a risk assessment. Listen to the advice you are offered; ask lots of questions.
Don’t be shy about requesting time: If agents don’t offer you good service before
they’ve cashed your check, what makes you think they’ll be any better once
you’re a client?
We suggest you meet with more than one agent, at competitive companies.
You may find one easier to understand or work with than another, or you might
find a better deal.
Don’t hide the fact that you are shopping around. The smartest entrepreneurs
are those who buy goods and services instead of being sold goods and services.
And the best businesspeople are those who realize that they have to offer real
value to their customers in the form of price, service, or both.
Do the same when you seek a civil attorney who can help you protect your-
self with limits of liability in your contracts and the form of your business. Ask
for an introductory meeting with at least two lawyers. (In most instances, a short
preliminary session is offered without charge.) Ask for advice and for an estimate
of costs for specific services.
Business Insurance Basics
Everything we do involves some amount of risk. Some risks are relatively minor:
You could lose or break an inexpensive item; you could put a minor dent in the
bumper of your car by hitting the trash can in your own garage; you could trip
and fall in the driveway and skin a knee. In these minor accidents, you have no
one to blame but yourself, and you are willing to shrug them off as ordinary
events of life.
Now consider the following risks: You could lose or break an expensive
musical instrument entrusted to you for repairing; you could have an accident
th your car while driving someone to the airport as part of your car service
business; the FedEx delivery person could trip and fall in your driveway and
break a leg. In each of these incidents, you and your small business—no matter
how undersized—are liable to be sued for damages, sometimes for huge amounts
of money.
You also face the risk of loss due to theft of your equipment and supplies.
Your business could be damaged by fire, flood, loss of heating, and other unfore-
seen events.
Liability does not stop with obvious things like accidents. If you are operat-
ing a business, you face liability for injuries and losses caused by your services
and products and for errors and omissions or negligence in advisory and consul-
tative services.
business; the FedEx delivery person could trip and fall in your driveway and
break a leg. In each of these incidents, you and your small business—no matter
how undersized—are liable to be sued for damages, sometimes for huge amounts
of money.
You also face the risk of loss due to theft of your equipment and supplies.
Your business could be damaged by fire, flood, loss of heating, and other unfore-
seen events.
Liability does not stop with obvious things like accidents. If you are operat-
ing a business, you face liability for injuries and losses caused by your services
and products and for errors and omissions or negligence in advisory and consul-
tative services.
How Small Is Too Small?
When we were kids, we gave no thought to lawsuits, liability, and insurance
when we took jobs babysitting for the neighbors, mowing lawns, clearing snow,
or selling cookies and bread at ball games.
We would be remiss if we did not warn any reader of this book that we live in
a litigious world. We’d like to think that any of the jobs we include in this book
can be performed without risk to our readers or their customers, but that’s simply
not true.
We’re not lawyers, and we’re not insurance agents. We recommend that at the
very least anyone planning to start a business find a capable and honest insurance
agent and have a meeting to discuss a reasonable level of coverage for a small
business. You may find that the job you have in mind—at least in its small, early
stages—is protected by personal coverage you already have for your home or
vehicle. Or you may find that the agent has serious concerns about your exposure
to risk and recommends purchase of a new policy to protect you. It becomes a
cost of doing business.
What is the price for a basic insurance policy? There is no simple answer to
that question, because insurance companies rate applicants based on the type of
business and their experience in paying claims. Rates also differ depending on
geographic region, and within regions on whether the work takes place in an
urban or a rural setting.
In the broadest terms, we estimate that a basic business owner’s policy for an
occupation that is not particularly hazardous would cost somewhere between $250 and $1,000 per year. You may also need to obtain coverage for inventory
and for a vehicle used for commercial purposes.
In the worst case, you may find that the insurance costs will be so high that it
makes your business plan unrealistic. In that situation, you should look for ways
to reduce the risk and the cost, or find a different small business to start.
when we took jobs babysitting for the neighbors, mowing lawns, clearing snow,
or selling cookies and bread at ball games.
We would be remiss if we did not warn any reader of this book that we live in
a litigious world. We’d like to think that any of the jobs we include in this book
can be performed without risk to our readers or their customers, but that’s simply
not true.
We’re not lawyers, and we’re not insurance agents. We recommend that at the
very least anyone planning to start a business find a capable and honest insurance
agent and have a meeting to discuss a reasonable level of coverage for a small
business. You may find that the job you have in mind—at least in its small, early
stages—is protected by personal coverage you already have for your home or
vehicle. Or you may find that the agent has serious concerns about your exposure
to risk and recommends purchase of a new policy to protect you. It becomes a
cost of doing business.
What is the price for a basic insurance policy? There is no simple answer to
that question, because insurance companies rate applicants based on the type of
business and their experience in paying claims. Rates also differ depending on
geographic region, and within regions on whether the work takes place in an
urban or a rural setting.
In the broadest terms, we estimate that a basic business owner’s policy for an
occupation that is not particularly hazardous would cost somewhere between $250 and $1,000 per year. You may also need to obtain coverage for inventory
and for a vehicle used for commercial purposes.
In the worst case, you may find that the insurance costs will be so high that it
makes your business plan unrealistic. In that situation, you should look for ways
to reduce the risk and the cost, or find a different small business to start.
Who Goes There? Liability for Home-Based Businesses.
Let’s think about the types of people who might enter your home or place of busi-
ness (which may be in your home, or elsewhere).
Invitees are those who enter with your permission and for the purposes of
your business or otherwise for your benefit. Included in this group would be
those making deliveries, pickups, garbage collections, and providing service or
maintenance. You need to make a reasonable effort to be on the lookout for dan-
gerous conditions and post warnings about them.
Licensees are those who enter with your permission but for their own pur-
poses. For example, licensees include a government inspector, a member of the
police or fire department, or a utility worker permitted to gain access because of
an easement. In general, your obligation to a licensee is to make them aware of
any dangerous conditions: Post a sign warning of slippery floors; install a proper
railing on stairs; keep gates to hazardous areas closed.
Trespassers are those who enter without your permission. In general, you do
not have any legal responsibility to a trespasser, although there are situations,
including those called attractive nuisances, where you may have some liability
even to those who break into your property or otherwise enter without your con-
sent. For example, in most localities you have to take reasonable steps to prevent
easy break-in to a swimming pool, to keep a cute but ferocious dog fenced in, or
to protect unwanted visitors from getting close to dangerous power tools and
other equipment. Consult an attorney and your insurance agent to help assess
risks in this area.
Be sure to consult with your insurance agent and attorney about any state or
local laws or regulations that would affect your area, and ask about any particu-
lar liabilities associated with your type of business. Your homeowner’s or busi-
ness insurance should protect against personal injuries. Your attorney can advise
you in setting up a form of business that shields your personal assets from most
lawsuits and liability, shifting responsibility to your business.
ness (which may be in your home, or elsewhere).
Invitees are those who enter with your permission and for the purposes of
your business or otherwise for your benefit. Included in this group would be
those making deliveries, pickups, garbage collections, and providing service or
maintenance. You need to make a reasonable effort to be on the lookout for dan-
gerous conditions and post warnings about them.
Licensees are those who enter with your permission but for their own pur-
poses. For example, licensees include a government inspector, a member of the
police or fire department, or a utility worker permitted to gain access because of
an easement. In general, your obligation to a licensee is to make them aware of
any dangerous conditions: Post a sign warning of slippery floors; install a proper
railing on stairs; keep gates to hazardous areas closed.
Trespassers are those who enter without your permission. In general, you do
not have any legal responsibility to a trespasser, although there are situations,
including those called attractive nuisances, where you may have some liability
even to those who break into your property or otherwise enter without your con-
sent. For example, in most localities you have to take reasonable steps to prevent
easy break-in to a swimming pool, to keep a cute but ferocious dog fenced in, or
to protect unwanted visitors from getting close to dangerous power tools and
other equipment. Consult an attorney and your insurance agent to help assess
risks in this area.
Be sure to consult with your insurance agent and attorney about any state or
local laws or regulations that would affect your area, and ask about any particu-
lar liabilities associated with your type of business. Your homeowner’s or busi-
ness insurance should protect against personal injuries. Your attorney can advise
you in setting up a form of business that shields your personal assets from most
lawsuits and liability, shifting responsibility to your business.
Assessing Your Risks
Advisors recommend that business owners include a careful assessment of risks
faced by an enterprise, no matter how small. Risk management starts with iden-
tifying various exposures to risk and then deciding on the best way to deal with
each of them.
With each exposure to risk, determine how serious it would be, and whether
the loss is one that you could afford to bear or whether you need to find a way to
offset that risk in some way.
One of the first things you should do as you draw up your business plan is to
make contact with a capable and well-informed commercial insurance agent.
Shop around to find an agent who is able to communicate with you and (this is
hardest to find) willing to put your interests above all, even above his or her sales
commission. Ask friends, family, and business acquaintances for recommenda-
tions.
One way to deal with the possibility of risk is to mount an active campaign to
reduce exposure. For example, you might choose not to accept very valuable
items for repair unless the owner relieves you of liability or pays for special
insurance coverage. You might choose not to sell particular products because of
an increased likelihood of liability: for example, trampolines, diving boards, and
weapons.
You might choose to insist on replacing broken parts with new ones instead
of making repairs, because new parts have higher reliability. You might choose to
accept a babysitting job but refuse to transport children to or from school or other
activities.
Some insurance companies will provide free or low-cost consulting services
to their clients to help them reduce exposure to loss, something that benefits both
the policyholder and the issuer.
Another option is risk retention or self-insurance. A business might decide it
can accept occasional losses as part of the ordinary cost of doing business and
build the expense into prices. A garden nursery cannot expect to collect for the
loss of a few plants because of an unexpected freeze; the selling price for healthy
plants includes an allowance to cover previous or anticipated losses.
This is the sort of decision we might make for our personal automobile: If it
is more than a few years old and has declined in value, it might make sense to
eliminate collision coverage and reduce the value of the replacement cost. (At the
same time, you would not want to skimp on liability coverage to protect you from
claims for damage to others or to their property.
faced by an enterprise, no matter how small. Risk management starts with iden-
tifying various exposures to risk and then deciding on the best way to deal with
each of them.
With each exposure to risk, determine how serious it would be, and whether
the loss is one that you could afford to bear or whether you need to find a way to
offset that risk in some way.
One of the first things you should do as you draw up your business plan is to
make contact with a capable and well-informed commercial insurance agent.
Shop around to find an agent who is able to communicate with you and (this is
hardest to find) willing to put your interests above all, even above his or her sales
commission. Ask friends, family, and business acquaintances for recommenda-
tions.
One way to deal with the possibility of risk is to mount an active campaign to
reduce exposure. For example, you might choose not to accept very valuable
items for repair unless the owner relieves you of liability or pays for special
insurance coverage. You might choose not to sell particular products because of
an increased likelihood of liability: for example, trampolines, diving boards, and
weapons.
You might choose to insist on replacing broken parts with new ones instead
of making repairs, because new parts have higher reliability. You might choose to
accept a babysitting job but refuse to transport children to or from school or other
activities.
Some insurance companies will provide free or low-cost consulting services
to their clients to help them reduce exposure to loss, something that benefits both
the policyholder and the issuer.
Another option is risk retention or self-insurance. A business might decide it
can accept occasional losses as part of the ordinary cost of doing business and
build the expense into prices. A garden nursery cannot expect to collect for the
loss of a few plants because of an unexpected freeze; the selling price for healthy
plants includes an allowance to cover previous or anticipated losses.
This is the sort of decision we might make for our personal automobile: If it
is more than a few years old and has declined in value, it might make sense to
eliminate collision coverage and reduce the value of the replacement cost. (At the
same time, you would not want to skimp on liability coverage to protect you from
claims for damage to others or to their property.
The third option is to transfer the risk. This can be done by purchasing insur-
ance for your company, or you may be able to find ways to have others assume
risks as part of your business relationship with them.
One way you could transfer risk would be to hire an independent trucking ...
ance for your company, or you may be able to find ways to have others assume
risks as part of your business relationship with them.
One way you could transfer risk would be to hire an independent trucking ...